TLS-Zertifikat in Plesk installieren
Plesk ist als Administrationspanel für die Serververwaltung auch dank seinem reichen Angebot an fortgeschrittenen Funktionen populär geworden. Mit seiner Hilfe können Sie den Server ohne jegliche Administrationskenntnisse verwalten. Eine der häufigen Aufgaben ist die Installation des TLS-Zertifikats auf die auf dem Server mit Plesk gehostete Domain und eben mit diesem Vorgang befasst sich die folgende Anleitung. Sie ist auf Plesk Obsidian in der Version 18.0.36 entstanden.
Verwaltung der Zertifikate in Plesk
Für eine Übersicht über die TLS-Zertifikate und ihre Einstellung ist Plesk mit einer selbständigen Agenda ausgestattet. Der kürzeste Weg zu der Zertifikatsliste führt über Tools & Settings in dem Seitenmenü und über den Link SSL/TLS Certificates in der ersten Abteilung Security.
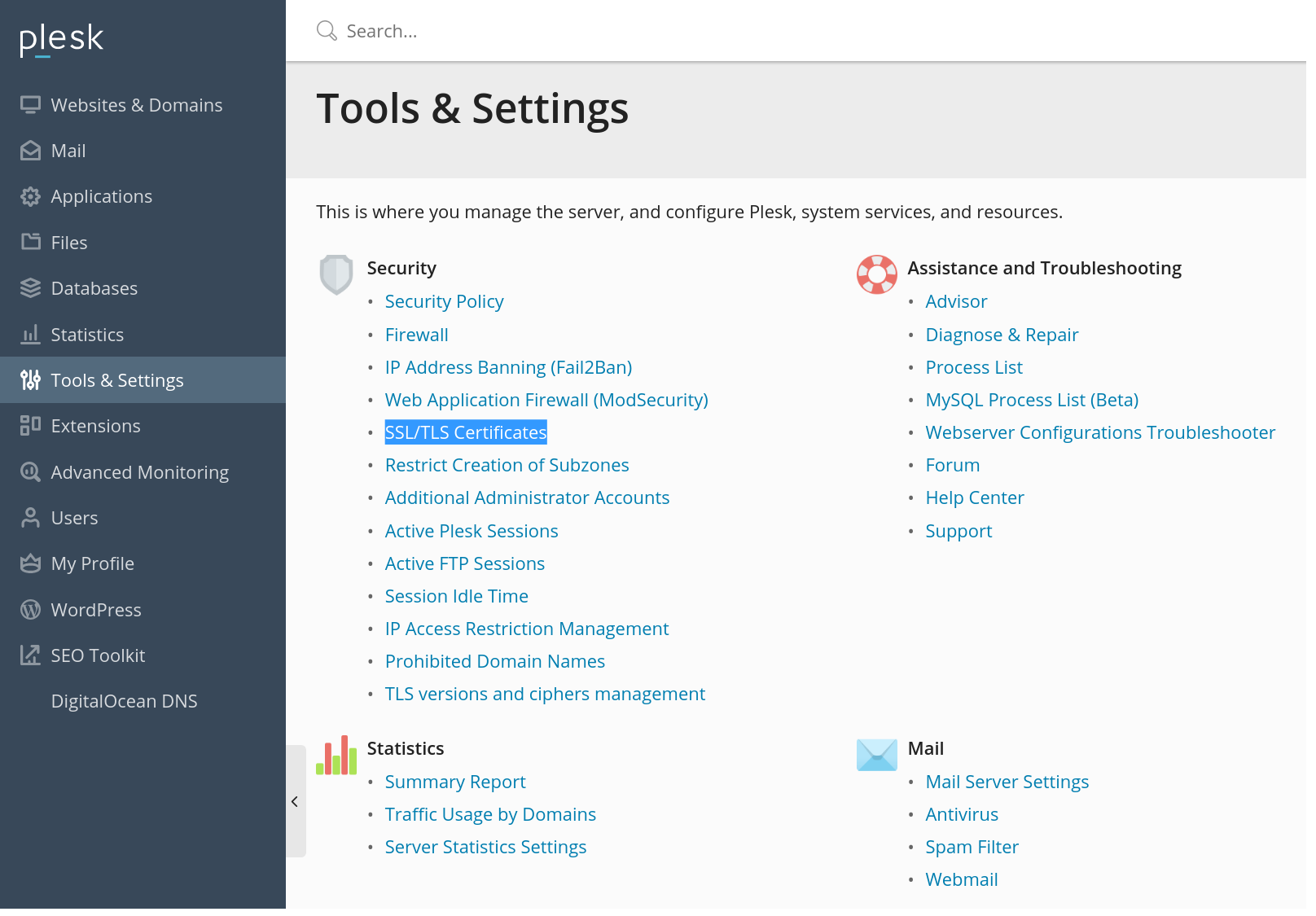
Nachfolgend werden Sie den Bildschirm SSL/TLS Certificates mit einer Übersicht der erreichbaren TLS-Zertifikate und weiterer Möglichkeiten sehen. Am Ende dieses Screens finden Sie die Überschrift List of certificates in server pool, also eine Liste von Zertifikaten, die Plesk zur Verfügung zu stehen. Klicken Sie auf Add, um ein weiteres Zertifikat hinzuzufügen.
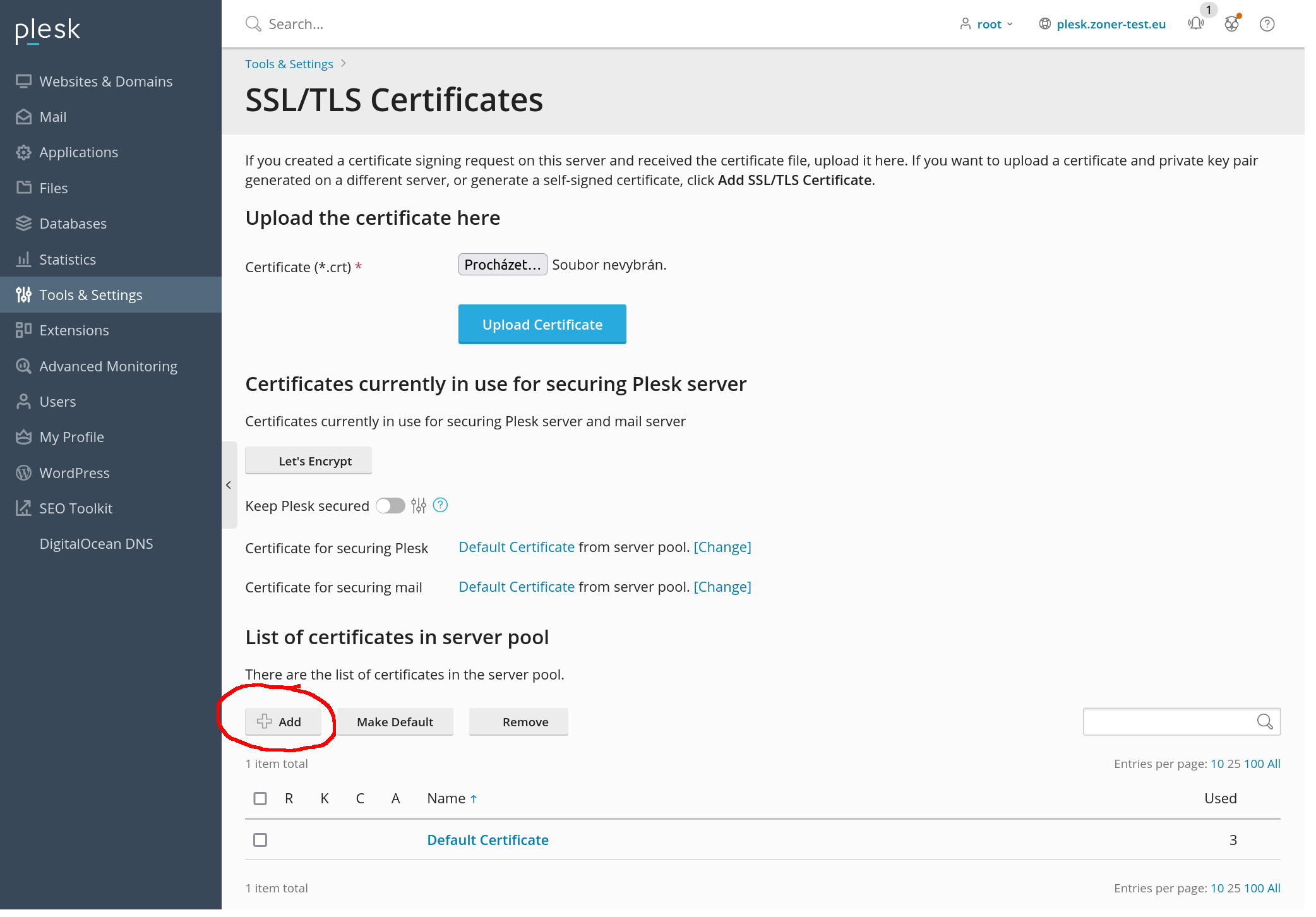
Auf diesem Bildschirm werden Ihnen zwei Arten des Zertifikatsuploads angeboten. Wählen Sie nur eine der unten beschriebenen Methoden aus.
Zwei Möglichkeiten des Zertifikatsimports auf den Server
Nun können Sie zwischen zwei untereinader geordneten Möglichkeiten wählen. Wir empfehlen Ihnen, sich für die erste zu entscheiden, weil sie deutlich einfacher ist.
Die erste Option ist die Dateien oder Texte des Zertifikats und des privaten Schlüssels einzufügen und somit das Zertifikat in einem Schritt zu importieren. Diese Methode wählen Sie in dem Fall aus, dass Sie den privaten Schlüssel in unserer Bestellung erstellt und gespeichert haben. Plesk ermöglicht Ihnen hier zwei Vorgehensweisen: Die Zertifikate und den Schlüssel als Dateien auszuwählen und hochzuladen, oder sie als Texte einzukopieren. Es liegt nur an Ihnen, für welche Option Sie sich entscheiden – die Zertifikate erhalten Sie von uns in dem Textformat (Base64) und Sie können sie auch so bearbeiten.
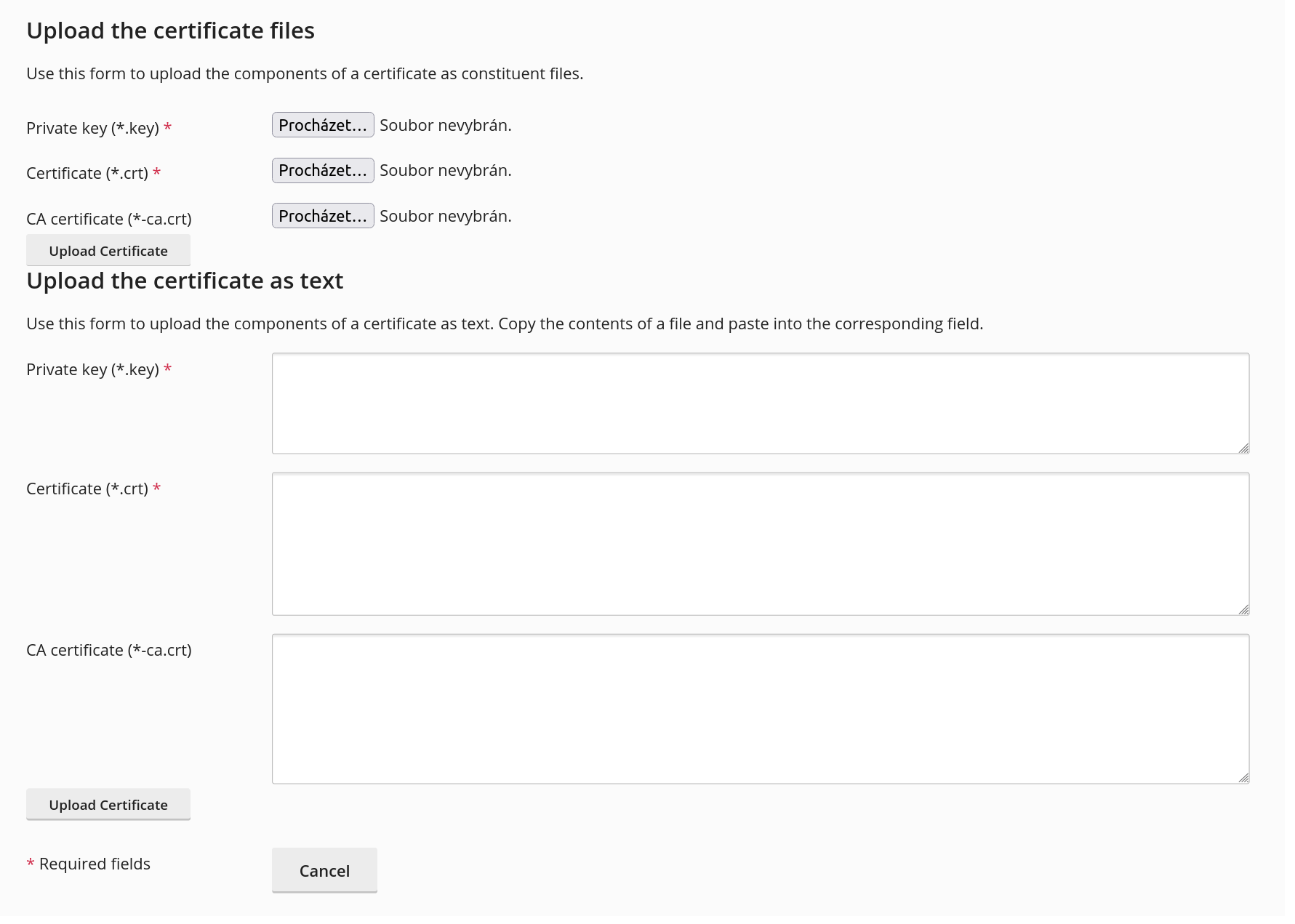
Falls Sie also das ausgestellte Zertifikat und seinen privaten Schlüssel bereithaben, importieren Sie die Dateien oder Texte nach Plesk und bestätigen Sie den Vorgang. Somit ist das Importieren fertig und weiter brauchen Sie das Zertifikat nur als Default einzustellen und die Umleitung einzuschalten.
Die zweite Lösung ist eine Zertifikatsanforderung zu erstellen, die als CSR genannt wird, und diese in der Zertifikatsbestellung im SSLmarket zu nutzen. Füllen Sie den Namen des Zertifikats (am besten benennen Sie es nach der Domain und dem Jahr des Ablaufs) und alle weiteren erforderlichen Angaben aus. Nachdem alle Pflichtfelder ausgefüllt sind, klicken Sie den Button Request an und der CSR-Code wird erstellt.
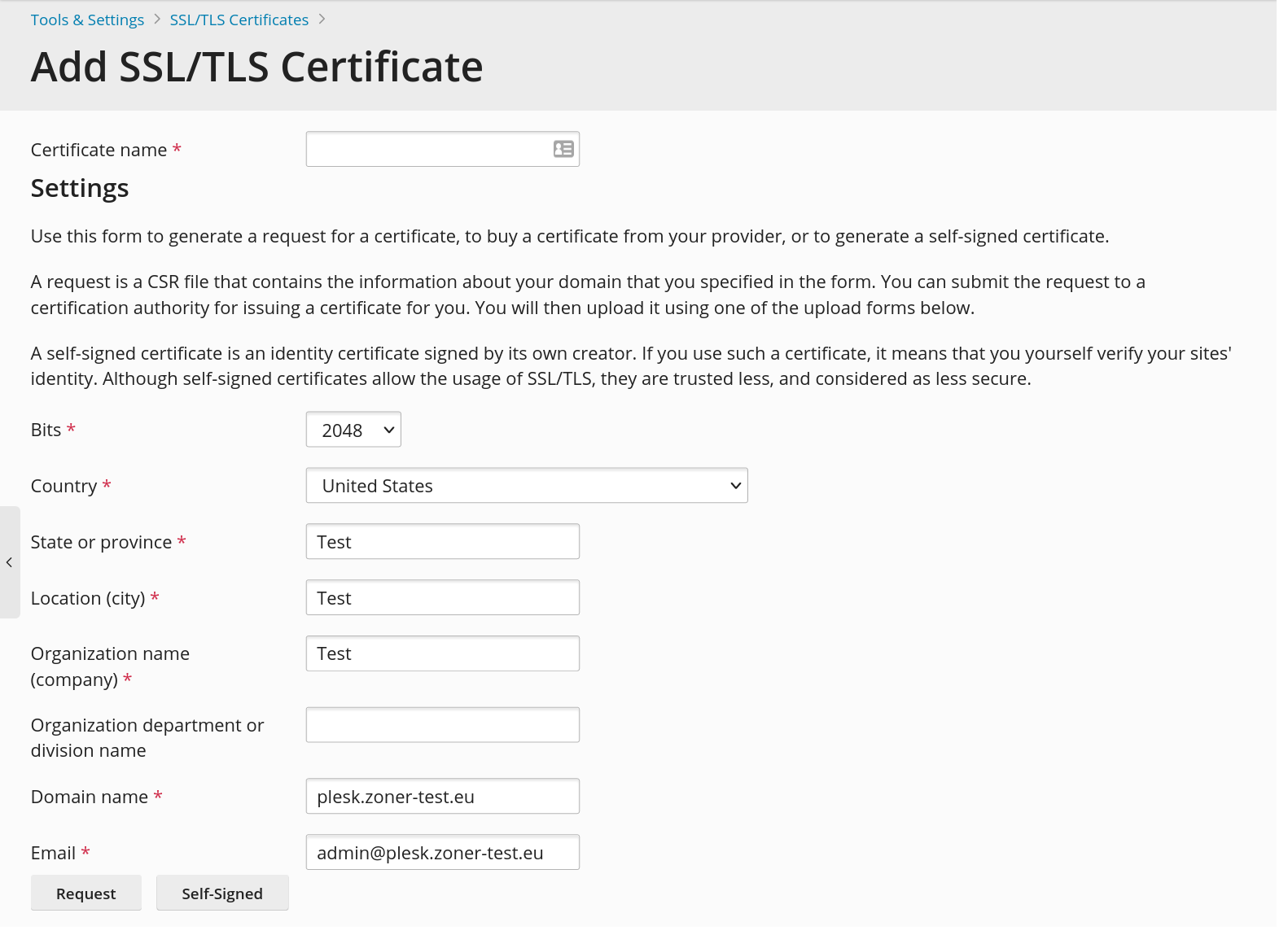
Die erstellte Zertifikatsanforderung, CSR, wird Ihnen Plesk nicht zeigen, unlogisch werden Sie um eine Ebene höher zurückgesetzt und werden zurück zu der Zertifikatsliste weitergeleitet. Hier müssen Sie den Namen des Zertifikats, welches Sie erstellt haben, anklicken, und in seinem Detail den CSR-Code kopieren.
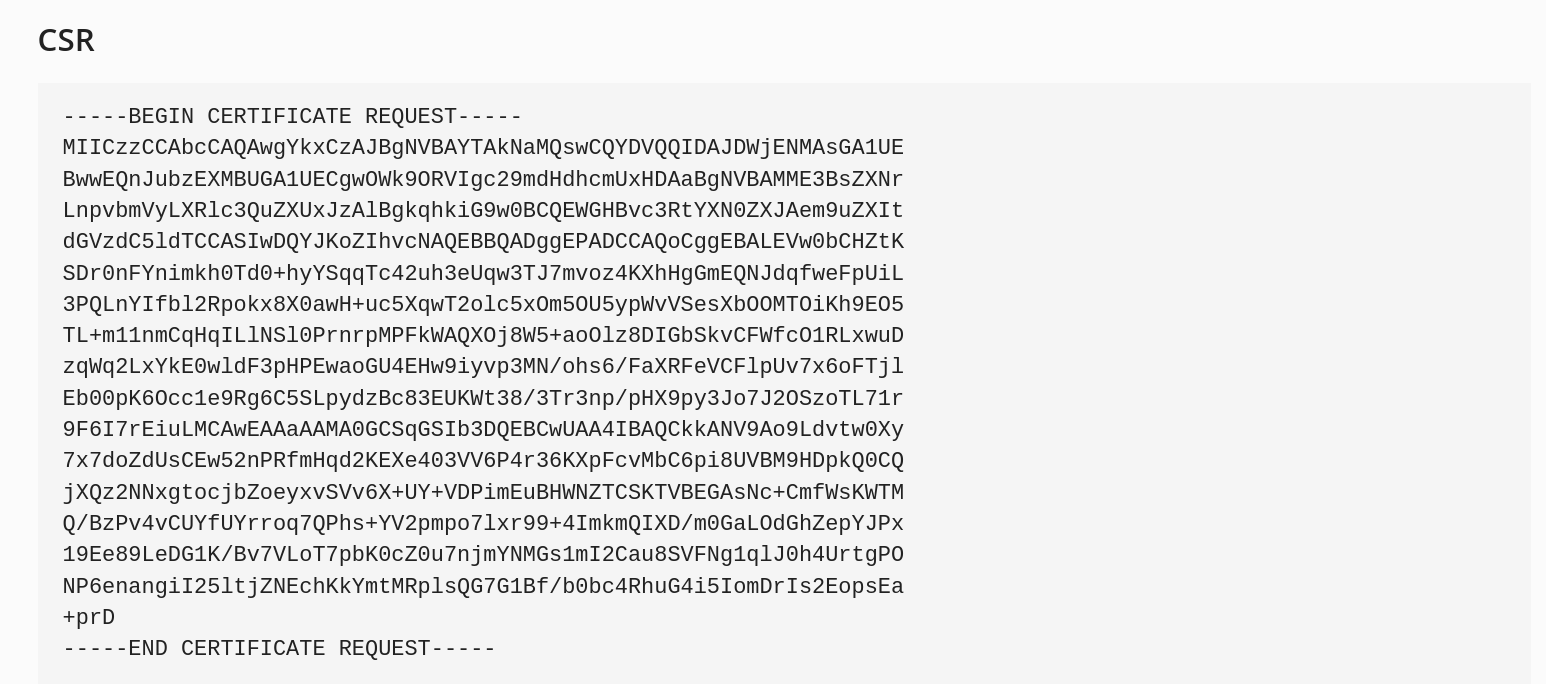
Den kopierten Text des CSR-Codes fügen Sie in unsere Bestellung ein oder senden Sie ihn uns per E-Mail zu. Der private Schlüssel darf den Server jedoch in keinem Fall verlassen oder jemandem Dritten zugesendet werden.
Das ausgestellte Zertifikat importieren Sie zurück nach Plesk, wo schon der entsprechende, früher erstellte private Schlüssel wartet. Diese Methode besteht also aus zwei Schritten und der Zertifikatsimport erfolgt meistens später, erst nach der Erstellung der Zertifikatsanforderung.
Abschließen der Installation
Mit einer von den oben beschriebenen Methoden haben Sie das Zertifikat nach Plesk importiert, aber das ist noch nicht alles. Nun müssen Sie das ausgestellte Zertifikat aktivieren und die Umleitung auf HTTPS einstellen.
Gehen Sie zurück ins Detail des Zertifikats, wo Sie vorher den CSR-Code kopiert haben, und suchen Sie die Sektion Upload the certificate files aus. In das erste Feld Certificate (*.crt) spielen Sie die Datei linux_cert+ca.pem ein, die Sie von uns erhalten haben. In das zweite Feld CA certificate (*-ca.crt) spielen Sie das Intermediate Zertifikat ein, welches Sie in der SSLmarket Verwaltung herunterladen.
Nun muss das Zertifikat aktiviert werden, damit es der Server nutzen kann und damit es auf dem Web auftaucht. Sobald das Zertifikat eingefügt ist, öffnen Sie Websites & Domains und klicken Sie Hosting settings rechts (siehe das Screen).
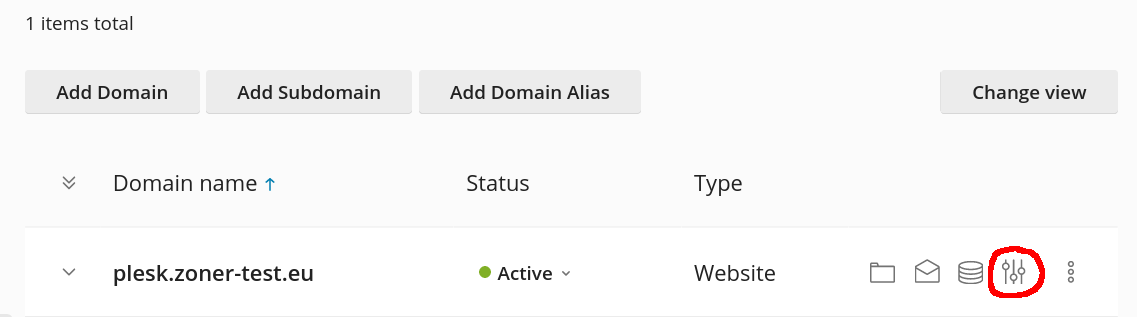
In dem nächsten Dialog wählen Sie das von Ihnen importierte Zertifikat aus (nach dem Namen) und bestätigen Sie die Auswahl. Dadurch wird das neue Zertifikat auf der gegebenen Domain aktiviert.
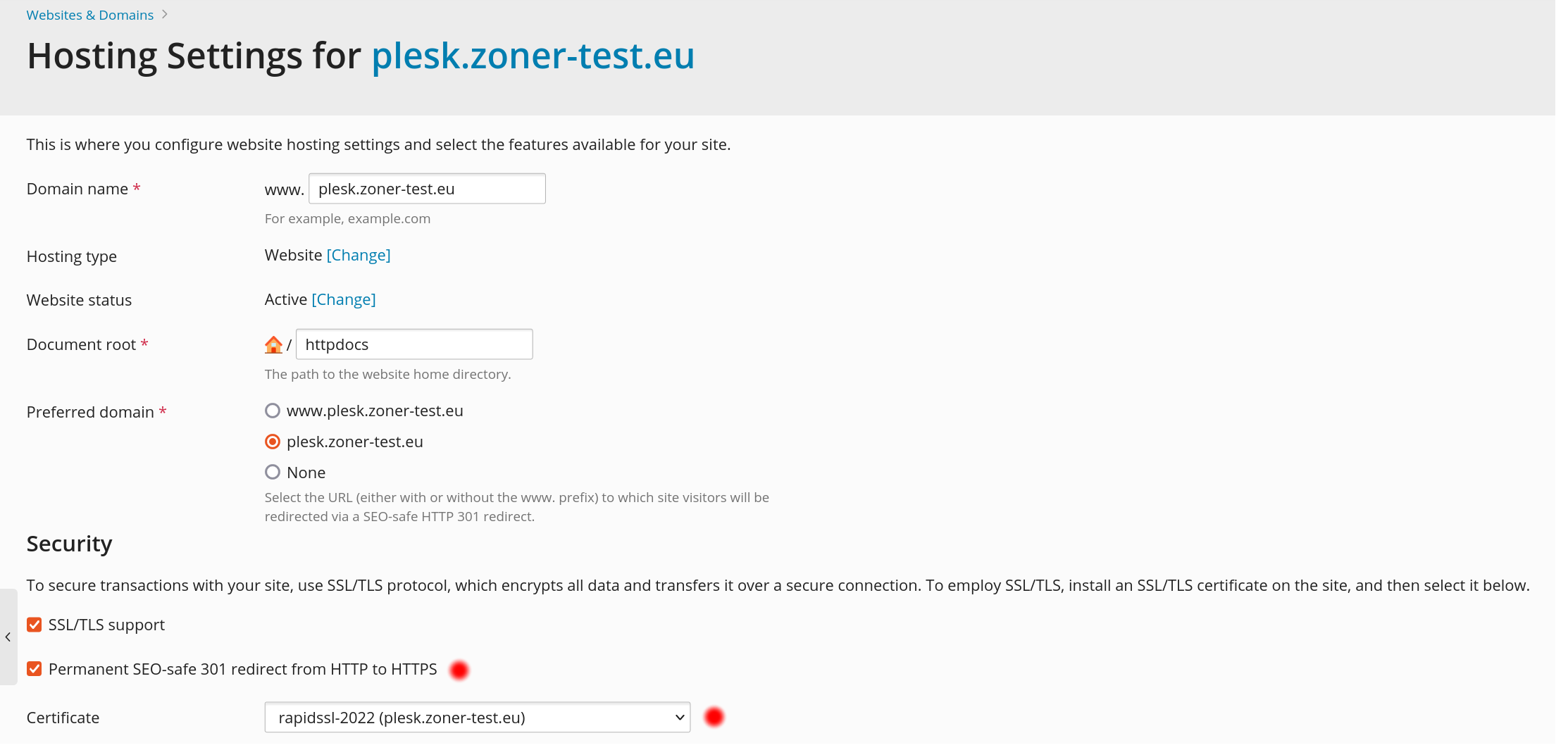
Stellen Sie sicher, dass Sie da auch die Umleitung (301 redirect) auf HTTPS eingeschaltet haben (gleich oben). Das ist alles und das neue Zertifikat funktioniert auf dem Web bereits, wovon Sie sich in unserem Checker überzeugen können.
Falls es Ihnen nicht gelingt, das TLS-Zertifikat in Plesk zu installieren, kontaktieren Sie den Support des Herstellers oder den Verwalter des Servers, auf welchem Plesk läuft.
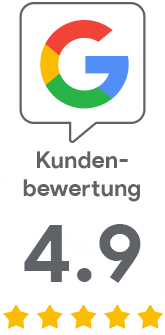
Es tut uns leid, dass Sie hier für Ihren Bedarf nichts Passendes gefunden haben.
Helfen Sie uns, diesen Artikel zu verbessern. Schreiben Sie uns bitte, was Sie hier erwartet und nicht erfahren haben.