S/MIME Zertifikat auf Apple MacOS: seine Erwerbung und Nutzung
Die persönlichen S/MIME Zertifikate für Signierung und Verschlüsselung von E-Mails können Sie auf jeder Plattform nutzen, also auch auf den Geräten von Apple. Diese Anleitung hilft Ihnen das S/MIME Zertifikat für den Server MacOS zu erwerben und es darauf zu installieren. Sie bezieht sich sowohl auf die Default-Anwendung des Systems Mail als auch auf Outlook aus dem Office Paket.
Erwerbung des Zertifikats
Das S/MIME Zertifikat erhalten Sie aufgrund des CSR-Codes, also gleich wie ein SSL/TLS-Zertifikat. Nach der Verifizierung und Ausstellung des Zertifikats erstellen Sie im Detail der Bestellung in Ihrer Kundenverwaltung eine PFX-Datei. Diese importieren Sie auf Mac in den Schlüsselbund des Systems namens Keychain, welcher als Zertifikatsspeicher dient.
Import des Zertifikats ins System
Keychain auf Mac ist ein Systemspeicher von Zertifikaten und Schlüsseln. Sobald Sie das Zertifikat aus der PFX-Datei in den Keychain importieren, werden das Zertifikat alle Systemprogramme nutzen können. Der Schlüsselbund wird über die Anwendung Keychain Access verwaltet. Um die gespeicherten Schlüssel nutzen zu können, müssen Sie den Schlüsselbund entsperren, eventuell der Anwendung die Speicherung des Passwortes für ihre Nutzung zulassen.

Starten Sie die Anwendung Keychain Access und in dem Reiter File klicken Sie Import items an. Dann bieten Sie der Anwendung Ihre PFX-Datei an. Nach der Eingabe des Passwortes, welches die Datei schützt, wird das Zertifikat importiert und in dem Keychain werden Sie es in der Kategorie My Certificates sehen. Damit ist das Import erledigt.


Nutzung in der Anwendung Mail
Mail ist die Default-Anwendung des Systems für die Verwaltung der Post. Das importierte Zertifikat wird Mail automatisch abrufen und Sie können es gleich nutzen. Sie brauchen nichts einzustellen.
Die Anwendung Mail signiert die Nachrichten automatisch und diese Funktion symbolisiert das orange Icon in dem rechten Teil des Fensters. Wenn Sie das Symbol anklicken, wird das Signieren deaktiviert. Bei signierten Nachrichten wird unter dem Namen des Adressaten das Detail der Signatur angezeigt: Security: Signed und die Adresse aus dem Zertifikat.


Mit einem Doppelklick an diese Angabe wird Ihnen das Detail des Zertifikats angezeigt:

Nutzung in der Anwendung Outlook
Falls Sie in das System das S/MIME Zertifikat noch nicht importiert haben, dann wiederholen Sie die oben beschriebene Vorgehensweise und importieren Sie das Zertifikat in Keychain. Dann wird es Outlook zur Verfügung stehen.
In der Anwendung gehen Sie dann über das Menü und den Posten Tools in die Einstellung Accounts. Es wird eine Liste von Konten in der Anwendung Outlook angezeigt. Klicken Sie rechts unten auf Advanced.

In dem nächsten Dialog wählen Sie den Posten Security aus. In dem ersten ausklappbaren Feld wählen Sie das richtige Zertifikat aus, welches Sie für die Signierung nutzen möchten. Zugleich können Sie auch eine automatische Signierung von abgesendeten E-Mails (als Default) einstellen (automatische Verschlüsselung empfehlen wir Ihnen aber nicht, weil Sie immer das Zertifikat der Gegenseite benötigen).

Nun ist Outlook bereit, das Zertifikat zu nutzen. Neu geschriebene Nachrichten werden automatisch signiert, falls Sie diese Funktion in dem vorangehenden Schritt aktiviert haben. Falls Sie das Signieren manuell einschalten möchten, dann klicken Sie in der Box der Nachricht in dem Reiter Options die Möglichkeit Security an und wählen Sie das manuelle Signieren der Nachricht aus.


Hinweis: Falls Sie icloud E-Mail nutzen möchten und Sie zugleich für den Apple-Account den 2FA Schutz aktiviert haben, was empfehlenswert ist, generieren Sie in der Apple ID Verwaltung ein Passwort für die Outlook Anwendung. Ansonsten werden Sie sich zu der icloud E-Mail nicht anmelden können.
Bemerkung: Die Anleitung wurde auf MacOS Version 10.14.6 erstellt. Genutztes Outlook in der Version 16.16.27 im Rahmen von Office 365.
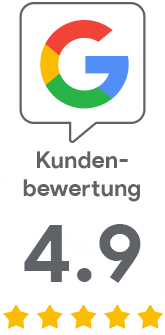
Es tut uns leid, dass Sie hier für Ihren Bedarf nichts Passendes gefunden haben.
Helfen Sie uns, diesen Artikel zu verbessern. Schreiben Sie uns bitte, was Sie hier erwartet und nicht erfahren haben.